Where to find Report Properties and PageSize Properties (Report Builder 3.0, SQL Server Reporting Services 2012)
Posted by Jim DeLaHunt on 30 Nov 2012 at 08:48 pm | Tagged as: robobait
This is a simple tip, but one which uncovers that which Microsoft’s Report Builder 3.0 hides in plain sight. It took me forever to figure out. Here are some screen shots, so that web searchers of the future won’t have to take so long.
Report Builder 3.0 is an application which lets you design reports for use with Microsoft’s SQL Server Reporting Services 2012 (SSRS). One of my clients has me using SSRS to generate reports, which are formatted as PDF files. Obviously this requires a pagination process: laying out report content into PDF pages of specified sizes, and keeping specified margins of blank space around the page’s edge.
I discovered that SSRS defaults to using 1″ margins around a Letter-sized page (8.5″ x 11″). I wanted to change that, to make the margins smaller, and to let me use more of the page. SSRS has pretty good documentation, including a helpful MSDN article Pagination in Reporting Services (Report Builder and SSRS). This article advises,
“By default, the page size is 8.5 x 11 inches but you can change this size by using the Report Properties, Page Setup dialog box or by changing the PageHeight and PageWidth properties in the Properties pane…. Margins are specified using the Report Properties, Page Setup dialog box or by changing the TopMargin, BottomMargin, LeftMargin and RightMargin properties in the Properties pane.”
Great! I clearly wanted to find the TopMargin and BottomMargin properties in the Properties pane. I could see the Properties pane easily (see the first screen shot, click for a full-sized rendition). But I couldn’t find any PageSize or Margin properties. Next, I looked for a way to bring up the Report Properties dialog box. I expected this to be on the Tools or Format or File menu of a Windows app. But Report Builder 3.0 is built with a new UI design, which lacked the traditional Windows menu bar.
So, for a long time I was stuck. I couldn’t find how to make report-level properties like PageSize or Margin appear in the Properties pane. And I couldn’t find the Report Properties dialog box. Nor could I find documentation on how to do these things, just documentation that assumed I could do it. I was stuck for a couple of weeks, living with unsatisfactory margins, and getting other things done. Until I discovered the trick.
Simply put, the trick is to click outside the report body. The second screen shot adds annotations, showing important parts of the Report Builder 3.0 window.
- A is the report body, an obvious place to click, and not helpful for finding Report Properties and PageSize properties.
- B is the design surface outside the report body; left-click here and report-level parameters like PageSize and Margins appear in…
- the Properties Pane, marked as C.
- D shows the pop-up menu which appears when you right-click on the design surface; select Report Properties… from this menu to bring up the Report Properties dialog box.
I achieved my goal, making the report margins smaller, by clicking at B. The Margins parameter set appeared in the Properties pane. From there, it was easy to adjust the value of the Top and Bottom Margins parameters.
And now I’ve published this robobait, in hopes of seeding search engines with notes of this trick, and helping others get unstuck faster. Please let me know in the comments if this was useful.
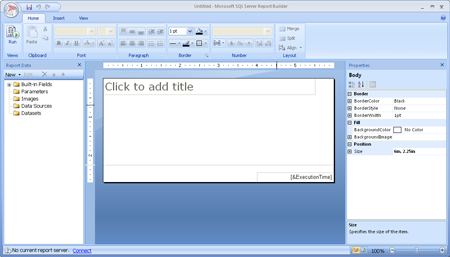
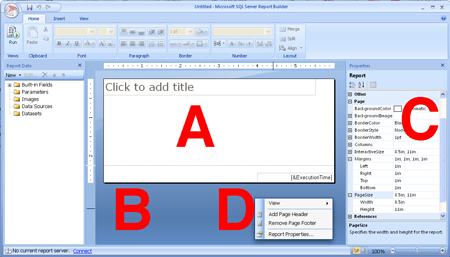
This is exactly what I was looking for. I would never click off the document for document formatting unless someone told me first. Report Server is about as unintuitive a product as I have run into a long while.
Thank you much, helped me greatly as well.
Very useful information. Until I read your article here, this problem was driving me nuts!
Thank you so much, very helpful and saved me a ton of googling!
Thank you so much for sharing!!! Great article that was well written!
Oh My Dog. I have been banging my head against the wall trying to find the report properties panel for almost two weeks. Thank you soooo much!